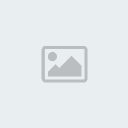Here's the Small Guide in Playing O2Jam!
Hope it Helps. Have Fun!
Music Hall Select
1. Select Kaliope to enter P2P MusicHall.
2. Select Play for Free to enter free MusicHall.
3. Click to browse available Channels.
4. Notices and Announcements
5. Click to exit to Windows.
Channel Select
1. List of Channel, indicate each Channel status. "Full" means the channel is fully occupied.
2. Click to scroll for other lists of Channel, if there is any.
3. Click "Enter" to enter the selected Channel.
4. Click to exit to Windows.
Available Room
1. Click to enter "O2Jammunity".
2. Click to enter "Music Shop".
3. Click to enter "Item Shop".
4. Click to enter "My Room".
5. Click to enter "Tutorial".
6. Click to personalised Key Setting and Sound option.
7. Shows lists of available rooms. "Playing" represent the game is playing. "Waiting" represent the room is waiting for players to enter.
8. Shows your current ranking.
9. Click to show lists of rooms in "Waiting" status.
10. Scroll to view more available rooms.
11. For fast entrance to available "Waiting" rooms, click "Shortcut".
12. Click to create your personalised room.
13. Shows "Hotnews".
14. Show all the players that are currently online.
15. Click to show all Friend List.
16. to go back to previous screen, Channel Select page.
Music Shop
1. Announcements by
http://www.e-games.com.ph2. Lists O2jam songs. The "OK" icon represents songs that have been downloaded. For new songs, check your desirable songs to be downloaded and click "Down".
3. Scroll for more available O2Jam songs.
4. Click to start downloaded songs that you have selected from the check box.
5. Shows song download status.
6. Click to cancel download.
7. Select according to the type of sorting you prefer.
8. Shows list of songs.
9. Click to add to your shopping bag.
10. Click to view more songs.
11. Click "Except My Music" to view all the songs other than the songs you purchased. Click "Show All" to view all the songs including the songs you purchased.
12. Displays the O2Money that you possess.
13. Click to view your "Shopping Bag".
14. Click to go back to previous screen.
Item Shop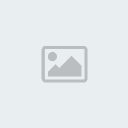
1. Click to show all available items.
2. Click to select the type of gender items.
3. Select item from different available categories.
4. Click to go to "My Room".
5. Click to change back to default look.
6. Available item for purchase. Click to "Buy" or "wear" to preview.
7. Click to view your "Shopping bag".
8. Click to sell items that you possess. Selling price of an item is always lower than its purchasing price.
9. Display lists of item that you have already bought.
10. Click to view Skill Rings item shop.
11. Provide simple and easy top understand narration of an item. Mouse-over desired items for more details.
12. Click to go back to previous screen.
My Room
1. Click to go to "Item Shop".
2. Display lists of item your avatar is wearing.
3. Click to view all the items/songs you have received from other players.
4. Click to sell selected items.
5. Display lists of item you possess.
6. Click to do back to previous screen.
Option
1. Click "Keyboard" to view/change Keyboard settings.
2. Click "Sound" to view/change sound settings.
3. Click "Etc." to view/change miscellaneous settings.
4. Press on your desired keys and click on "Test Key" to test results.
6. Click to adjust volume for background music.
7. Click to adjust volume for overall sound volume.
8. Click to adjust volume level for music.
9. Click to adjust volume level for effect.
10. Select preferable Effect
11. Select to use equalizer or not.
12. Select preferable Notes.
13. Select preferable Note guide line.
14. Click to reset to default settings.
15. Click save new settings.
16. Click to exit Option.
Create Room
1. Key in your desired title for the room you want to create.
2. Select the room type for the room you are going to create.
3. Key in a password for password protection purposes. Only players that have the password can join this room.
4. Set the minimum and maximum level to be qualified to enter your room.
5. Click to create your room.
6. Click to cancel and return to previous screen.
Waiting Room
1. Shows the level and speed of the selected song to be Jammed. E-Easy, N-Normal, H-Hard, R-Random. Speed is represented in numeric value.
2. Name of the selected song to be Jammed.
3. Select desirable colour to represent your avatar. By selecting equal sets of same colours, players can play in team.
4. Click on ¡°Ready¡± button to get ready to Jam or click on ¡°Start¡± button to start the Jam.
5. Shows other players who have joined the game room. Players are displayed by showing their nicknames and level.
6. Choose any available skill rings. These items are those that you have already possessed.
7. Click on ¡°Skill¡± button to activate skill rings.
8. Chat window. While waiting, gamers can interact with each other in this real-time chat feature.
9. Click on ¡°Select Music¡± button to select music.
10. Click to whisper.
11. Emotion Key. New feature in Version 3.0. Able to show your mood and expression to other gamers by selecting desired emotions. More information on Emotion Keys under Game Tips.
12. Click to quit from this room and return to previous screen.
Select Music
1. Displays a list of genre for O2Jam songs.
2. Click to select preset random songs.
3. Lists of songs available to choose from.
4. Display details of song selected.
5. Level and Speed of the song selected. Levels Provided are Easy, Normal and Hard.
Loading Screen
1. The information of the song about to be played.
2. Green light (3rd bulb) lighting up beside a player's nickname indicates that the player's screen has finished loading, and he/she is ready to play.
3. Showing O2Jam level-up mission to be accomplish, if there's any.
Play Screen
1. This is the Play Screen. As the song begins to play, the notes you are required to play in accompaniment will drop down here. When a note drops and meets the red line at the bottom, which indicates your cue to play the note, press the corresponding key to hit that note.
2. You will gain a pill when you have accumulated many combos. You use these pills to prevent a combo from breaking even when you've hit a 'BAD' note. Check out Game Tips
3. LIFE Gauge. It drops when your playing is poor. When the gauge becomes empty, you'll run out of life and turn into Ohm! Then you'll not be allowed to play any longer. So please pay attention to the Life Gauge at all times.
4. JAM Gauge. It rises while you're hitting a Combo. When the bar has filled up, a JAM will burst out. Achieving many JAMs is the key to achieving a high score. 5. Score display panel.
5. Score display panel.
6. Here it shows song title of the current song being played, the play-time, your running score as well as other statistics that indicate how well you're performing.
7. Type of skill rings you currently playing.
8. Click on "Exit" to quit current game.
Result Screen
1. This shows your total score, your largest Combo (Max Combo) and number of JAMs achieved (Jam Combo), as well as other statistics indicating how well you've played the song.
2. This shows GEM money you have earned. Please note that a player with his/her level at Level 10 or above cannot earn GEM money unless they play in VS mode.
3. Score Table. This table shows every player's score and ranking.
4. Click "Retry" to play the same song again. (This button will only appear while playing single player mode).
5. "Back" to exit and return to "Waiting Room".